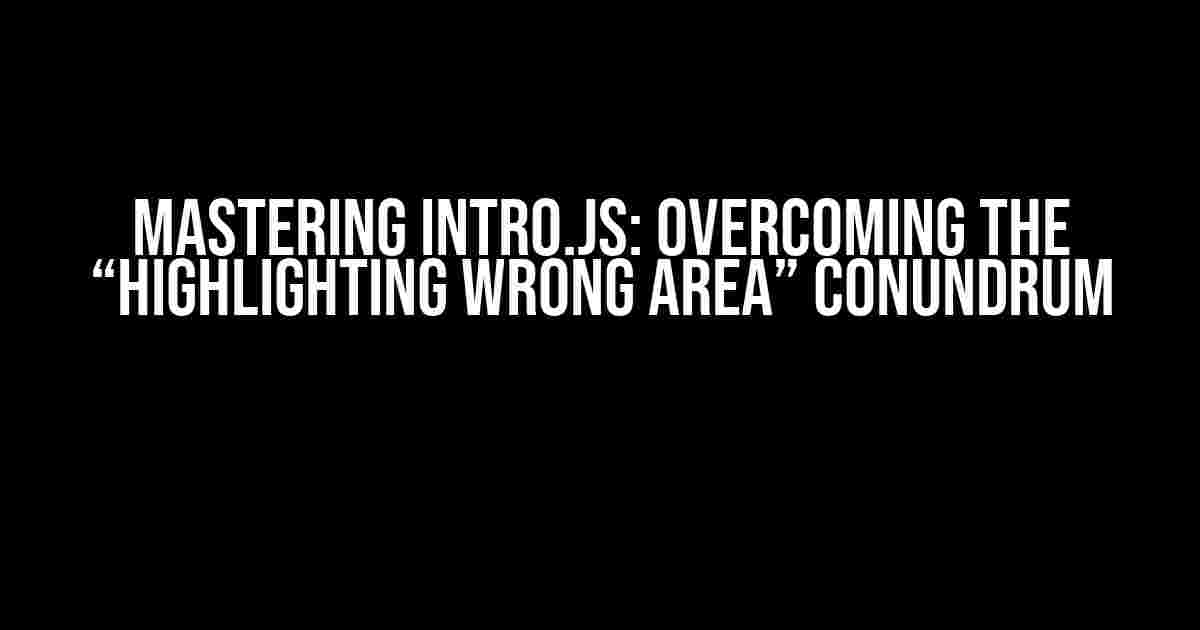Welcome to the world of interactive guided tours with Intro.js! As a developer, you’re probably no stranger to the frustrations that come with trying to get this powerful library to work seamlessly. One of the most common issues users face is the dreaded “highlighting wrong area” problem. But fear not, dear reader, for we’re about to dive into the depths of this conundrum and emerge victorious!
What’s Causing the Issue?
Before we dive into the solutions, it’s essential to understand what’s causing the problem in the first place. There are a few common culprits that might be leading to the “highlighting wrong area” issue:
- Incorrect or missing
data-stepattributes - Malformed or inconsistent HTML structure
- Conflicting CSS styles or animations
- Misconfigured or outdated Intro.js version
Step 1: Verify Your HTML Structure
The first step in resolving the issue is to ensure your HTML structure is correct and consistent. Intro.js relies on a specific markup to function correctly, so it’s crucial to double-check your HTML code:
<div id="intro-target">
<div data-step="1" data-intro="This is the first step">
<p>Content for step 1</p>
</div>
<div data-step="2" data-intro="This is the second step">
<p>Content for step 2</p>
</div>
<!-- Add more steps as needed -->
</div>
Make sure to:
- Use a unique
idfor the container element (#intro-targetin this example) - Add the
data-stepattribute to each step element, incrementing the value for each subsequent step - Include the
data-introattribute to specify the tooltip content for each step
Step 2: Check for Conflicting CSS Styles
Conflicting CSS styles can cause Intro.js to malfunction. To troubleshoot this:
- Disable any custom CSS animations or transitions on the elements you’re trying to highlight
- Remove any CSS styles that might be overriding Intro.js’s default styles
- Verify that your CSS files are loading correctly and in the correct order
If you’re using a CSS framework or library, try disabling it temporarily to see if the issue persists. You can also use your browser’s developer tools to inspect the elements and identify any conflicting styles.
Step 3: Update Intro.js and Verify Configuration
Ensure you’re running the latest version of Intro.js. You can check the official GitHub repository for the latest version:
<script src="https://introjs.com/latest/intro.js"></script>
Double-check your Intro.js configuration to ensure it’s correctly initialized:
introJs().start();
Verify that you’re calling the start() method correctly, and that you haven’t accidentally initialized Intro.js multiple times.
Step 4: Use the Debug Mode
Intro.js provides a built-in debug mode that can help you identify the issue. To enable it:
introJs().onBeforeChange(function(targetElement) {
console.log('Before changing to: ', targetElement);
}).start();
This will log the target element to the console before each step change, allowing you to inspect the highlighted element and identify any issues.
| Element | Expected Highlighted Area |
|---|---|
#intro-target > div:nth-child(1) |
First step element |
#intro-target > div:nth-child(2) |
Second step element |
Compare the logged element with the expected highlighted area to identify any discrepancies.
Common Pitfalls and Solutions
As you master the art of using Intro.js, you’ll encounter some common pitfalls that can cause the “highlighting wrong area” issue. Here are some solutions to keep in mind:
Pitfall 1: Nested Elements
When using nested elements, make sure to adjust the data-step attributes accordingly:
<div id="intro-target">
<div data-step="1" data-intro="This is the first step">
<p>Content for step 1</p>
<div data-step="1.1" data-intro="This is a sub-step">
<p>Content for sub-step 1.1</p>
</div>
</div>
</div>
In this example, the sub-step element has a data-step attribute value of “1.1”, indicating it’s a child step of step 1.
Pitfall 2: Dynamic Content
When working with dynamic content, ensure that the Intro.js instance is updated after the content has been loaded or updated:
// Load dynamic content via AJAX
$.ajax({
url: '/load-content',
success: function(data) {
$('#intro-target').html(data);
// Update Intro.js instance
introJs().refresh();
}
});
By calling the refresh() method, you’ll ensure Intro.js is aware of the updated content and can highlight the correct areas.
Conclusion
With these steps and solutions, you should be well on your way to mastering Intro.js and overcoming the “highlighting wrong area” conundrum. Remember to:
- Verify your HTML structure and
data-stepattributes - Check for conflicting CSS styles and animations
- Update Intro.js and verify your configuration
- Use the debug mode to identify issues
By following these guidelines and being mindful of common pitfalls, you’ll be creating interactive guided tours that delight your users and provide a seamless experience.
Happy coding, and may the highlighting be ever in your favor!
Here are 5 Questions and Answers about “introjs highlighting wrong area” in a creative voice and tone:
Frequently Asked Question
Get answers to your most pressing questions about introjs highlighting wrong area
Why is introjs highlighting the wrong area on my webpage?
This could be due to an incorrect selector or an issue with the DOM structure. Double-check your selector and make sure it’s targeting the correct element. Also, try using the `introjs.setOptions({ showStepNumbers: false })` method to disable step numbering, which might be causing the issue.
How do I fix introjs highlighting multiple elements instead of one?
This might be due to an incorrect usage of the `introjs.addStep()` method. Make sure you’re passing the correct element or selector to the method. Also, try using the `introjs.addStep({ element: document.querySelector(‘#myElement’) })` syntax to ensure you’re targeting a single element.
What can I do if introjs is highlighting an invisible element?
This could be due to an element being hidden or having a display:none property. Try using the `introjs.setOptions({ hideInactive: true })` method to hide inactive steps, or use the `introjs.addStep({ element: document.querySelector(‘#myElement:visible’) })` syntax to target only visible elements.
How do I troubleshoot introjs highlighting issues in my application?
Try using the introjs debug mode by adding the `introjs.setOptions({ debug: true })` method to your code. This will provide you with more detailed error messages and help you identify the issue. You can also use the browser’s developer tools to inspect the elements and see if there are any layout or CSS issues affecting the highlighting.
Can I customize the highlighting behavior of introjs?
Yes, introjs provides various options to customize the highlighting behavior. You can use the `introjs.setOptions()` method to set custom highlight colors, padding, and more. You can also use CSS to customize the highlighting styles and create a custom look for your application.