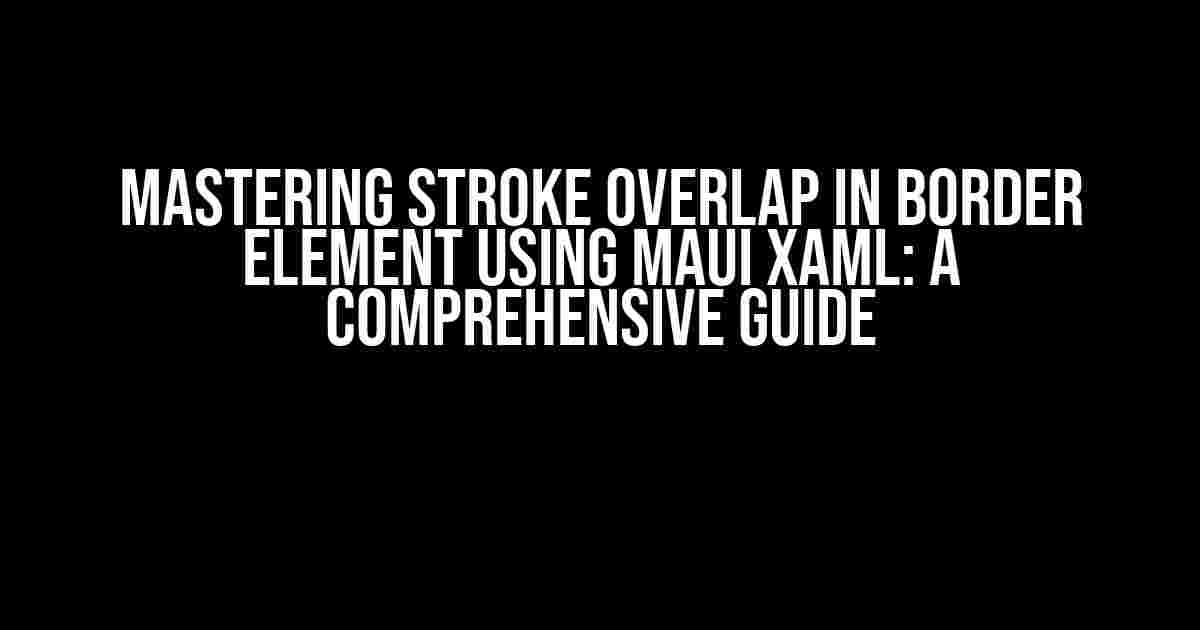Are you tired of struggling with stroke overlap in your Border elements using MAUI XAML? Look no further! In this article, we’ll dive into the world of stroke overlap, exploring what it is, why it’s important, and most importantly, how to master it using MAUI XAML.
What is Stroke Overlap?
Stroke overlap refers to the situation where the stroke of a Border element overlaps with the stroke of another Border element or with the content inside the Border. This can result in an unsightly and confusing visual appearance, making it difficult for users to distinguish between different elements on the screen.
Why is Stroke Overlap Important?
Stroke overlap is crucial in UI design because it directly affects the user experience. When stroke overlap occurs, it can lead to:
- Visual clutter: Overlapping strokes create a cluttered and busy visual appearance, making it hard for users to focus on the content.
- Confusion: Overlap can cause confusion, as users may struggle to determine which element has which stroke.
- Accessibility issues: Stroke overlap can create accessibility problems, especially for users with visual impairments, as it can make it difficult to distinguish between different elements.
Understanding MAUI XAML
Before we dive into stroke overlap, let’s take a quick look at MAUI XAML. MAUI XAML is a markup language used to create user interfaces for cross-platform applications using .NET MAUI. It provides a powerful and flexible way to design and build UI components.
Border Element in MAUI XAML
In MAUI XAML, the Border element is used to create a border around a content area. The Border element has several properties that can be customized, including:
- BorderThickness: Specifies the thickness of the border.
- BorderBrush: Specifies the brush used to draw the border.
- CornerRadius: Specifies the radius of the corner.
Mastering Stroke Overlap in Border Element using MAUI XAML
Now that we’ve covered the basics, let’s get started with mastering stroke overlap in the Border element using MAUI XAML.
Method 1: Using StrokeThickness
One way to prevent stroke overlap is by adjusting the StrokeThickness property of the Border element. By setting the StrokeThickness to a value greater than 0, you can ensure that the stroke of the Border element does not overlap with other elements.
<Border BorderThickness="2" BorderBrush="Black">
<Label Text="Hello, World!" />
</Border>
Method 2: Using Margin
Another way to prevent stroke overlap is by using the Margin property of the Border element. By setting a positive Margin value, you can create a gap between the Border element and its contents, preventing stroke overlap.
<Border BorderThickness="2" BorderBrush="Black" Margin="5">
<Label Text="Hello, World!" />
</Border>
Method 3: Using Padding
Similar to using Margin, you can also use the Padding property of the Border element to prevent stroke overlap. By setting a positive Padding value, you can create a gap between the Border element and its contents, preventing stroke overlap.
<Border BorderThickness="2" BorderBrush="Black" Padding="5">
<Label Text="Hello, World!" />
</Border>
Method 4: Using BorderBrush Offset
In some cases, you may want to preserve the stroke overlap but with a twist. You can use the BorderBrush Offset property to offset the stroke of the Border element, creating a visually appealing effect.
<Border BorderThickness="2" BorderBrush="Black" BorderBrushOffset="2">
<Label Text="Hello, World!" />
</Border>
Method 5: Using Custom Renderers
For more advanced scenarios, you can use custom renderers to create a custom Border element that takes care of stroke overlap. This approach requires more code and expertise, but it provides ultimate flexibility.
<BorderRenderer>
<BorderRenderer.Border>
<BorderThickness>2</BorderThickness>
<BorderBrush>Black</BorderBrush>
</BorderRenderer.Border>
<BorderRenderer.Content>
<Label Text="Hello, World!" />
</BorderRenderer.Content>
</BorderRenderer>
Best Practices for Stroke Overlap in MAUI XAML
To ensure that your UI design is both visually appealing and accessible, follow these best practices for stroke overlap in MAUI XAML:
- Keep it simple: Avoid using too many strokes or overlapping strokes, as it can create visual clutter.
- Use consistent stroke thickness: Use a consistent stroke thickness throughout your UI to create a cohesive look.
- Test for accessibility: Always test your UI for accessibility issues, including stroke overlap, to ensure that your app is usable by everyone.
- Use custom renderers wisely: Use custom renderers only when necessary, as they can increase the complexity of your code.
Conclusion
Mastering stroke overlap in Border elements using MAUI XAML is a crucial aspect of UI design. By understanding the concept of stroke overlap, using the methods and techniques outlined in this article, and following best practices, you can create visually appealing and accessible UI components that provide an exceptional user experience.
| Method | Description |
|---|---|
| Using StrokeThickness | Adjust the StrokeThickness property to prevent stroke overlap. |
| Using Margin | Use the Margin property to create a gap between the Border element and its contents. |
| Using Padding | Use the Padding property to create a gap between the Border element and its contents. |
| Using BorderBrush Offset | Use the BorderBrush Offset property to offset the stroke of the Border element. |
| Using Custom Renderers | Use custom renderers to create a custom Border element that takes care of stroke overlap. |
Remember, stroke overlap is just one aspect of UI design. By mastering this concept and combining it with other design principles, you can create exceptional user interfaces that delight and engage your users.
Frequently Asked Question
Get the answers to your most pressing questions about stroke overlap in Border element using MAUI XAML!
How do I prevent stroke overlap in a Border element using MAUI XAML?
To prevent stroke overlap in a Border element using MAUI XAML, you can set the StrokeThickness property to a value that is less than or equal to the BorderThickness property. This will ensure that the stroke does not overlap with the border.
What is the default value of the StrokeThickness property in a Border element?
The default value of the StrokeThickness property in a Border element is 0, which means no stroke is drawn. If you want to draw a stroke, you need to set this property to a value greater than 0.
Can I use a different brush to draw the stroke and the border?
Yes, you can use a different brush to draw the stroke and the border. Simply set the StrokeBrush property to the desired brush for the stroke, and set the BorderBrush property to the desired brush for the border.
How do I apply a stroke to a Border element without affecting the border thickness?
To apply a stroke to a Border element without affecting the border thickness, you can set the StrokeThickness property to a value that is less than the BorderThickness property. This will draw the stroke inside the border, without increasing the overall border thickness.
Can I animate the stroke thickness or brush in a Border element?
Yes, you can animate the stroke thickness or brush in a Border element using MAUI XAML’s animation features. You can use the animation classes, such as DoubleAnimation or ColorAnimation, to animate the StrokeThickness or StrokeBrush properties, respectively.